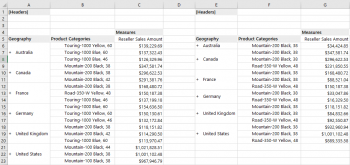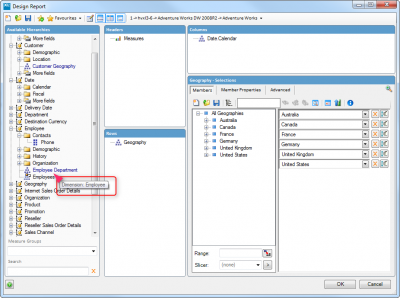| XLCubed is now FluenceXL. The new wiki can be found here: https://help.fluencexl.com/ |
Report Designer
The Report Designer dialog can be accessed either when creating a new report (through the XLCubed > Grid or Formula Report ribbon item), or when editing an existing Grid (via the XLCubed > Design Grid... right-click menu item). When first creating a Grid or formula report, if the workbook has no connections, then XLCubed will first prompt you to create a connection.
Contents
[hide]General Layout
The Report Designer has four main parts, as shown in the diagram below.
- A: The toolbar allows you to perform various operations and set certain options on the report.
- B: The Available Hierarchies panel contains a tree that allows you to select new hierarchies from the cube. Expand the dimension to view the hierarchies which it contains. Hierarchies can be dragged from this area into Headers, Rows or Columns to be used within the report. The different hierarchy types can be distinguished by their icon:
| Icon | Description |
|---|---|
| A user-defined standard hierarchy | |
| A parent-child hierarchy | |
| An attribute hierarchy |
- C: The selected hierarchies panels show you what hierarchies are currently selected for the report. Clicking on a hierarchy shows the current member selection in D.
- D: The member selection panel shows the members selected for a hierarchy, as well as advanced selections such as rankings and member properties. More information can be found here.
Moving Hierarchies
Hierarchies can be easily moved between axes by dragging and dropping. The member selections and options for the hierarchy are preserved for the new position. To remove hierarchies from the report, drag them to the Available Hierarchies panel (B above).
To select more than one hierarchy for moving, either hold down the Ctrl key while clicking, or hold down the Shift key to select a range of hierarchies.
Toolbar
| Icon | Description |
|---|---|
| New Report. Clear all selections and move all dimensions back onto original positions | |
| Open Report. Open a previous saved report file | |
| Save Report. Save the current report layout as a file (see Grid Templates) | |
| Add to Favourites. Save the current report layout as a favourite report (see Managing Favourites) | |
| Favourites. Select a previously saved favourite report | |
| Clear Drills. Drills back up any members that have been drilled down in the grid | |
| Remove Empty Rows. Omit rows with only null values | |
| Remove Empty Columns. Omit columns with only null values | |
| Feed Hierarchy Member Results. Use the MDX function Generate to allow dynamic ranking and filtering (note: this option can be slower) |
Explanation
Feed Hierarchy Member Results (Generate)
With this turned on any ranking on an inner dimension will take into account the members in outer dimensions. e.g. If you have Country and Product on rows and display the Top 3 Products
- With this turned on you will get a different Top 3 for each country.
- With this turned off you will get the values for the global Top 3, split by country.
Saving Reports
Saving as a File
Using the Open Report and Save Report toolbar options, you can load and save the current report as .xl3grid files, which can then be shared with other users.
Favourites
You can add the current report as a favourite by using the Add to Favourites toolbar option, and reload a saved one by selecting it from the Favourites dropdown.
Saved favourites can be viewed, edited and deleted in the XLCubed > Utilities > Manage Favourites dialog.
Hierarchy Descriptions
New in v8.1 in Report Designer if you hover over a hierarchy/dimension the hierarchy description will be displayed.