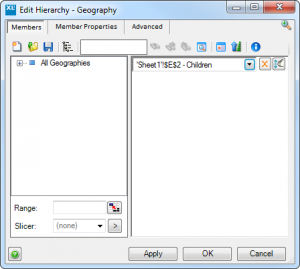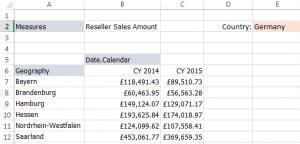| XLCubed is now FluenceXL. The new wiki can be found here: https://help.fluencexl.com/ |
Driving Grids from an Excel Range
For many standard reports, you will want to use data from the Excel workbook to influence your Grids. Driving dimensions from a range provides a simple way to do this, especially when multiple Grids need to use the same parameters.
If the input to the Grid can contain members that aren't found in the Cube, then the error message that is shown for invalid members can be hidden. See the Grid Properties Display error on invalid members option.
Example
Here’s a simple grid:
We will change it to use an Excel range to drive which calendar periods are displayed.
We will set up cell E2 as the Excel range:
Now edit the Calendar Date hierarchy to use E2 as its input. Click on the Excel range button and select E2 as the driving range:
The selected range is added to the list of selections:
Click OK.
The grid will update to use the new range for the Date Calendar hierarchy.
Similarly, we can use an Excel range to drive the grid rows:
Now edit the Geography hierarchy to use E2 as its input. Click on the Excel range button and select E2 as the driving range:
Click OK.
The grid will update to use the new range for the Geography hierarchy.
Additionally, you can change the selection to include children, descendants etc:
Let’s select Children:
Click OK and the grid will now show all children (states) of the selection in E2, currently United States.
Let’s update E2 to be Germany (by typing straight into E2) – the grid now shows all German states:
The Excel range can also be across a number of cells:
The grid changes automatically because of a grid setting: Grid Properties > Behaviour > Refresh when driving cells change.
If you want to update it manually, uncheck this setting.
You can also use a named range in the same way as an Excel range to drive your grid.
In the screenshot below CountryGroup1 has been set up as a named range. See Named Grid Ranges for more information.
Further Exercises
- Drive a second hierarchy: perhaps the Product hierarchy
- Drive a second Grid from the same cell, and watch as both Grids change at once
- Drive the Grid from formulae
See Also
- Mdx: members