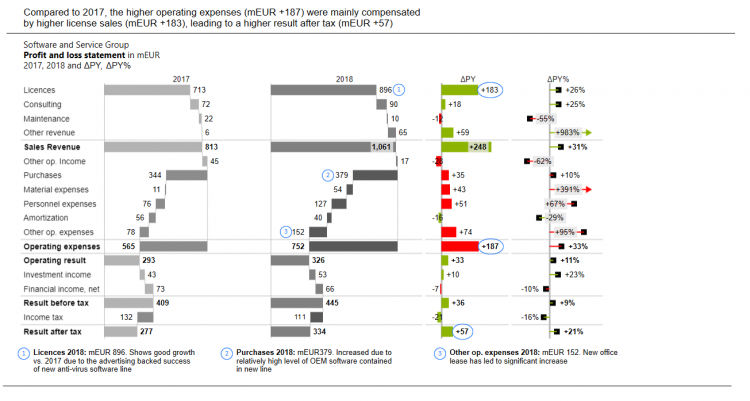| XLCubed is now FluenceXL. The new wiki can be found here: https://help.fluencexl.com/ |
Difference between revisions of "Create Message"
| Line 14: | Line 14: | ||
Here a range is selected that the create message sheet is required for. This then takes a screenshot of the range and opens up a new sheet. | Here a range is selected that the create message sheet is required for. This then takes a screenshot of the range and opens up a new sheet. | ||
| − | == | + | ==Adding a 'Message' and Title== |
| − | + | '''Message:''' This is an overall message summarising the chart/report and usually appears at the top of the page. | |
| − | ''' | + | '''Title:''' According to IBCS Standards, the title describes the content of the page without giving any interpretations or conclusions. The Title usually consists of three lines: |
| + | # '''Who:''' i.e. a legal entity, an organisation unit, a project etc | ||
| + | # '''What:''' This is the business measure and the unit they are measured in. Typically measures are written in bold | ||
| + | # '''When:''' i.e. time period(s), scenario(s) and variance(s) | ||
| − | + | An example could be: | |
| − | + | :Crisps Corporation<br>'''Net Sales''' in mEUR<br>2015..2019 AC, 2020 PL | |
| − | ''' | + | '''Footnotes:''' The footnotes are for general explanations, explanations of abbreviations and information that increases the credibility of the report such as the source or date of publication. |
| − | |||
| − | |||
| − | |||
| − | |||
| − | |||
| − | |||
| − | |||
| − | |||
| − | |||
| − | |||
==Side Toolbar== | ==Side Toolbar== | ||
| Line 58: | Line 51: | ||
'''Reference Arrow''': Inserts a reference arrowhead for highlighting a reference standard. | '''Reference Arrow''': Inserts a reference arrowhead for highlighting a reference standard. | ||
| − | |||
| − | |||
| − | |||
| − | |||
| − | |||
| − | |||
| − | |||
| − | |||
| − | |||
| − | |||
| − | |||
| − | |||
| − | |||
| − | |||
| − | |||
==Message Item Settings== | ==Message Item Settings== | ||
| Line 104: | Line 82: | ||
*** Lock Aspect Ratio | *** Lock Aspect Ratio | ||
** Rotation | ** Rotation | ||
| + | |||
| + | ==Top toolbar== | ||
| + | |||
| + | [[File:Createmessage_toptoolbar.png|2000px| thumb| center|alt=Create Message Top Toolbar]] | ||
| + | |||
| + | '''Add slide:''' You can add a slide for different messages. To change the name of the slide, right click in a blank space and click edit. The following dialog will appear allowing you to edit the slides: | ||
| + | |||
| + | [[File:CreateMessage_slidesdialog.png|750px| thumb| center|alt=Create Message_slides dialog]] | ||
| + | |||
| + | Each slide configured here will appear as a new slide when the Message is exported to PowerPoint | ||
| + | |||
| + | '''Auto-snap to guides:''' When repositioning items, this snaps their position to align with other Message elements. | ||
| + | |||
| + | '''Switch Colour:''' When using a vertical or horizontal delta, changes the colour of the delta marker to either green or red indicating a positive or negative change | ||
| + | |||
| + | '''Rotate Selection:''' Rotate the direction of a delta, trend line or reference arrow. | ||
| + | |||
| + | '''Undo''' | ||
| + | |||
| + | '''Redo''' | ||
| + | |||
| + | '''Save to Powerpoint''' | ||
Revision as of 08:40, 28 August 2020
Message sheets allows users to analyse charts to the finest detail. They can be used to:
- Point out outliers
- Show the positive/negative change between two data points
- Annotate specific data
Contents
[hide]Creating a Message
Create Message can be accessed from the XLCubed Ribbon.
Here a range is selected that the create message sheet is required for. This then takes a screenshot of the range and opens up a new sheet.
Adding a 'Message' and Title
Message: This is an overall message summarising the chart/report and usually appears at the top of the page.
Title: According to IBCS Standards, the title describes the content of the page without giving any interpretations or conclusions. The Title usually consists of three lines:
- Who: i.e. a legal entity, an organisation unit, a project etc
- What: This is the business measure and the unit they are measured in. Typically measures are written in bold
- When: i.e. time period(s), scenario(s) and variance(s)
An example could be:
- Crisps Corporation
Net Sales in mEUR
2015..2019 AC, 2020 PL
Footnotes: The footnotes are for general explanations, explanations of abbreviations and information that increases the credibility of the report such as the source or date of publication.
Side Toolbar
The side bar lets you insert further items to help further analyse your chart/report. To edit any of these items, right click and select Edit and this will open the Message Item Settings.
Second Excel Image: Allows you to add in a second screenshot
Highlight: Adds an elliptical circle which can be edited and dragged over a particular data point
Text: General comments concerning the whole chart
Comment: This adds in a number to reference certain data points
Comment Textbox: Number Comments related to certain data points
Vertical/Horizontal Delta: Inserts two parallel assisting lines highlighting the difference between two values. To show a negative distance, click on the Switch Colour button on the top toolbar
Warning Highlight: Inserts a red circle to highlight important negative, positive or questionable parts of a chart.
Trend line: Inserts an arrow to highlight the direction of the trend with the slope.
Reference Arrow: Inserts a reference arrowhead for highlighting a reference standard.
Message Item Settings
Text Options
- Text
- Insert and Edit the text of the selected item
- Text Layout
- Vertical Alignment
- Direction
- Autofit Mode – This either resizes the shape or shrinks the text so that the item fits on the page.
- Inner Margin
Shape Options
- Style
- Shape Fill
- Colour
- Transparency
- Shape Outline
- Outline Type
- Shape Fill
- Layout
- Size
- Width
- Height
- Lock Aspect Ratio
- Rotation
- Size
Top toolbar
Add slide: You can add a slide for different messages. To change the name of the slide, right click in a blank space and click edit. The following dialog will appear allowing you to edit the slides:
Each slide configured here will appear as a new slide when the Message is exported to PowerPoint
Auto-snap to guides: When repositioning items, this snaps their position to align with other Message elements.
Switch Colour: When using a vertical or horizontal delta, changes the colour of the delta marker to either green or red indicating a positive or negative change
Rotate Selection: Rotate the direction of a delta, trend line or reference arrow.
Undo
Redo
Save to Powerpoint