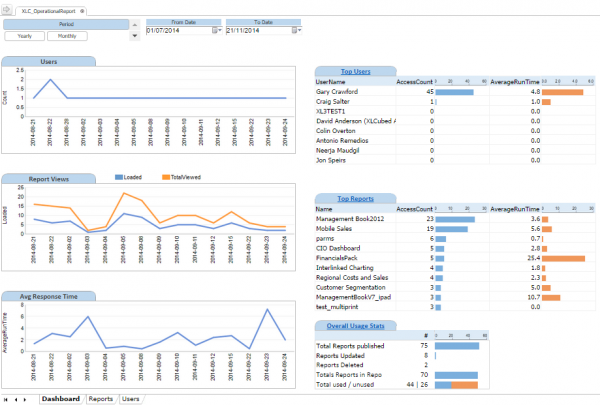| XLCubed is now FluenceXL. The new wiki can be found here: https://help.fluencexl.com/ |
Difference between revisions of "SQL Repository Administration"
(Created page with "==Administration== There are two applications that can be used to administer the SQL repository: * Configure XLCubed Web Edition (included in the XLCubed Web Edition setup, an...") |
(→Import and Export of Reports) |
||
| (2 intermediate revisions by the same user not shown) | |||
| Line 21: | Line 21: | ||
==Operational Reporting== | ==Operational Reporting== | ||
The installation provides an operational reporting dashboard as shown below: | The installation provides an operational reporting dashboard as shown below: | ||
| + | [[Image:Usage-Metrics-Dashboard.png|800px|centre]] | ||
| − | + | The Excel file can be accessed through the "XLCubed Administration Reports" start menu shortcut, or directly in the \Reports folder within the XLCubed Web website. | |
| − | The Excel file can be accessed through the "XLCubed Administration Reports" start menu shortcut, or directly in the \Reports folder within the XLCubed Web | + | [[Image:Administration-Reports-shortcut.png|300px|center]] |
| + | |||
| + | After opening the report, you will need to [[Managing Connections|edit the connection]] to point to your repository database. | ||
| + | |||
| + | Users will need to have the XLCUBED_DASHBOARD role on the database to be able to access the report. | ||
| + | |||
| + | The report can be used as is, or be customised further to suit your needs. This [https://blog.xlcubed.com/2019/07/usage-metrics-in-xlcubed/ blog] explains its main features. | ||
| + | |||
| + | ===Pre v9.2.47=== | ||
| + | The installation provides an operational reporting dashboard as shown below: | ||
| + | |||
| + | [[Image:zxzx.png|600px|centre]] | ||
| + | |||
| + | The Excel file can be accessed through the "XLCubed Administration Reports" start menu shortcut, or directly in the \Reports folder within the XLCubed Web website. Additional operational reports can be built using the oData datasource provided with XLCubed Web (accessed through Grids & Tables - Other Sources). | ||
The report will run against the last XLCubedWeb server connected to in the "Publishing" screen. | The report will run against the last XLCubedWeb server connected to in the "Publishing" screen. | ||
| Line 33: | Line 47: | ||
==Import and Export of Reports== | ==Import and Export of Reports== | ||
| − | Moving reports between repositories is no longer a case of copying files between file system folders. In order to provide a mechanism for this, XLCubed Excel Edition has two menu items, which can be found on the {{Menu|XLCubed Ribbon|Extras}} menu | + | Moving reports between repositories is no longer a case of copying files between file system folders. In order to provide a mechanism for this, XLCubed Excel Edition has two menu items, which can be found on the {{Menu|XLCubed Ribbon|Extras}} menu. Reports can also be imported on the web server. |
[[Image:ImportExportItemsMenu.png|centre]] | [[Image:ImportExportItemsMenu.png|centre]] | ||
| Line 48: | Line 62: | ||
===Importing Items=== | ===Importing Items=== | ||
When you select the {{Menu|XLCubed Ribbon|Extras|Import Items into Web...}} menu item, the {{Menu|Import Items}} form appears. Connect to the web server, then select the repository archive file created [[#Exporting Items|above]]. The selected items are imported into the repository in the same folder location they were exported from, but on the current web server. | When you select the {{Menu|XLCubed Ribbon|Extras|Import Items into Web...}} menu item, the {{Menu|Import Items}} form appears. Connect to the web server, then select the repository archive file created [[#Exporting Items|above]]. The selected items are imported into the repository in the same folder location they were exported from, but on the current web server. | ||
| + | |||
| + | If you cannot use Excel to import reports, you can navigate to '''*your XLCubed Web server*/WebForm/Admin/ImportRepository.aspx''' to upload the repository archive file. | ||
==See Also== | ==See Also== | ||
Latest revision as of 11:20, 17 January 2022
Contents
[hide]Administration
There are two applications that can be used to administer the SQL repository:
- Configure XLCubed Web Edition (included in the XLCubed Web Edition setup, and installed on the server's start menu)
- Administer XLCubed Web Edition Repository (optionally installed separately on any machine)
Either of these will allow you to:
- Administer users, including giving them access to the XLCubed Web application, allow and deny them access to the repository, their personal folders, scheduling and scheduling distribution groups
- Administer custom groups, including adding and removing users. You may also designate a group for XLCubed web access, as mentioned above
- Control folder access and permissions
- Control startup reports for users and groups
- Manage SMTP servers for scheduling
- View logs
New in Version 9.1:
- Set folders to be hidden, this allows them to be linked to but not selected by the user
- Set folder colors, the folders will appear with the chosen colors in the repository view
Using Domain Users and Groups
See Using Domain Users and Groups with the SQL Repository for details of how to import and use Domain users and groups.
Operational Reporting
The installation provides an operational reporting dashboard as shown below:
The Excel file can be accessed through the "XLCubed Administration Reports" start menu shortcut, or directly in the \Reports folder within the XLCubed Web website.
After opening the report, you will need to edit the connection to point to your repository database.
Users will need to have the XLCUBED_DASHBOARD role on the database to be able to access the report.
The report can be used as is, or be customised further to suit your needs. This blog explains its main features.
Pre v9.2.47
The installation provides an operational reporting dashboard as shown below:
The Excel file can be accessed through the "XLCubed Administration Reports" start menu shortcut, or directly in the \Reports folder within the XLCubed Web website. Additional operational reports can be built using the oData datasource provided with XLCubed Web (accessed through Grids & Tables - Other Sources).
The report will run against the last XLCubedWeb server connected to in the "Publishing" screen.
You can enable at a group or user level who has access to these reports:
Import and Export of Reports
Moving reports between repositories is no longer a case of copying files between file system folders. In order to provide a mechanism for this, XLCubed Excel Edition has two menu items, which can be found on the XLCubed Ribbon > Extras menu. Reports can also be imported on the web server.
Note that these options will only be available to users who have the Can bulk import and export reports permission configured, as described above.
Exporting Items
When you select the XLCubed Ribbon > Extras > Export Items from Web... menu item, the Export Items form appears. Once you connect to the web server, the list of folders and reports available to you appears in the form:
Select any items that need to be exported and click OK to save the folders and files as a repository archive file.
Importing Items
When you select the XLCubed Ribbon > Extras > Import Items into Web... menu item, the Import Items form appears. Connect to the web server, then select the repository archive file created above. The selected items are imported into the repository in the same folder location they were exported from, but on the current web server.
If you cannot use Excel to import reports, you can navigate to *your XLCubed Web server*/WebForm/Admin/ImportRepository.aspx to upload the repository archive file.