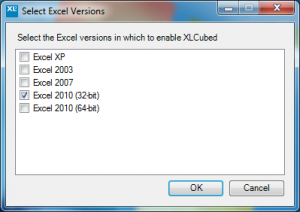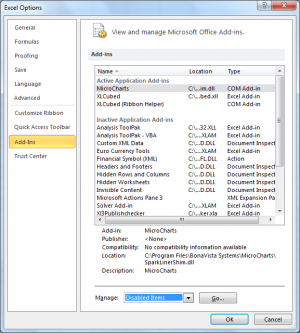| XLCubed is now FluenceXL. The new wiki can be found here: https://help.fluencexl.com/ |
Difference between revisions of "Installation"
| Line 12: | Line 12: | ||
4. Start Excel and the XLCubed ribbon should now appear. | 4. Start Excel and the XLCubed ribbon should now appear. | ||
| + | |||
5. In some circumstances the ribbon may still not appear – you will then need to check Disabled Items within Excel. | 5. In some circumstances the ribbon may still not appear – you will then need to check Disabled Items within Excel. | ||
| + | |||
6. Select File, Options, Add-Ins as below: | 6. Select File, Options, Add-Ins as below: | ||
[[Image:img67.png|300px|centre]] | [[Image:img67.png|300px|centre]] | ||
| − | 7. Select Manage, Disabled Items from the drop down and Go. | + | 7. Select Manage, Disabled Items from the drop down and Go. |
| + | |||
8. If there are any Disabled Items they will appear in the following window. | 8. If there are any Disabled Items they will appear in the following window. | ||
Revision as of 10:10, 26 July 2011
1. Go to your Windows Start button – you should see an entry ‘Enable or Disable XLCubed V6’.
2. If you do not see an entry on the Start button you will need to select ‘All Programs’, ‘XLCubed’ and then ‘Enable or Disable XLCubed V6’.
3. Select ‘Enable or Disable XLCubed V6’ and the following window should appear from which you can select the version of Excel in which the XLCubed ribbon is to be enabled.
4. Start Excel and the XLCubed ribbon should now appear.
5. In some circumstances the ribbon may still not appear – you will then need to check Disabled Items within Excel.
6. Select File, Options, Add-Ins as below:
7. Select Manage, Disabled Items from the drop down and Go.
8. If there are any Disabled Items they will appear in the following window.
9. You will have to select, enable and close this window before restarting Excel.