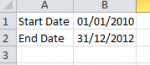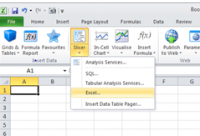| XLCubed is now FluenceXL. The new wiki can be found here: https://help.fluencexl.com/ |
Difference between revisions of "Date Slicer"
| Line 7: | Line 7: | ||
Next you insert an Excel slicer from the Slicer tab | Next you insert an Excel slicer from the Slicer tab | ||
| − | [[Image:ds2.png| | + | [[Image:ds2.png|200px|centre]] |
You will see Insert Slicer Window displayed. | You will see Insert Slicer Window displayed. | ||
Revision as of 10:41, 17 September 2012
Date Slicers can be based on an Excel range, or direct from SQL. This example shows you how to use it from Excel, but a SQL statement which returns the same result set format can also be used.
The first thing to do is to set up two Excel cells to hold the date range. We have a start date and an end date in cell locations B1 and B2 as below:
Next you insert an Excel slicer from the Slicer tab
You will see Insert Slicer Window displayed. Set the Slicer Range to point to the Start Date and End Date (cells B1:B2 in this example) Select the Date Slicer type Check the box to Update Range With Selection and enter a cell location. This will be where the date selected will be held. The date selected is displayed as the serial number equivalent so that the user can then choose to format the date as they need.
Click OK to exit. Click the drop-down on the slicer and XLCubed will display a calendar control which can be navigated between the specified start and end dates.
Click a date to select it and it will be written as Excel’s serial number equivalent to the cell location defined in Update Range With Selection. You can then choose to format this by using Excel’s TEXT function eg =TEXT(E1,"dd-mm-yyyy").