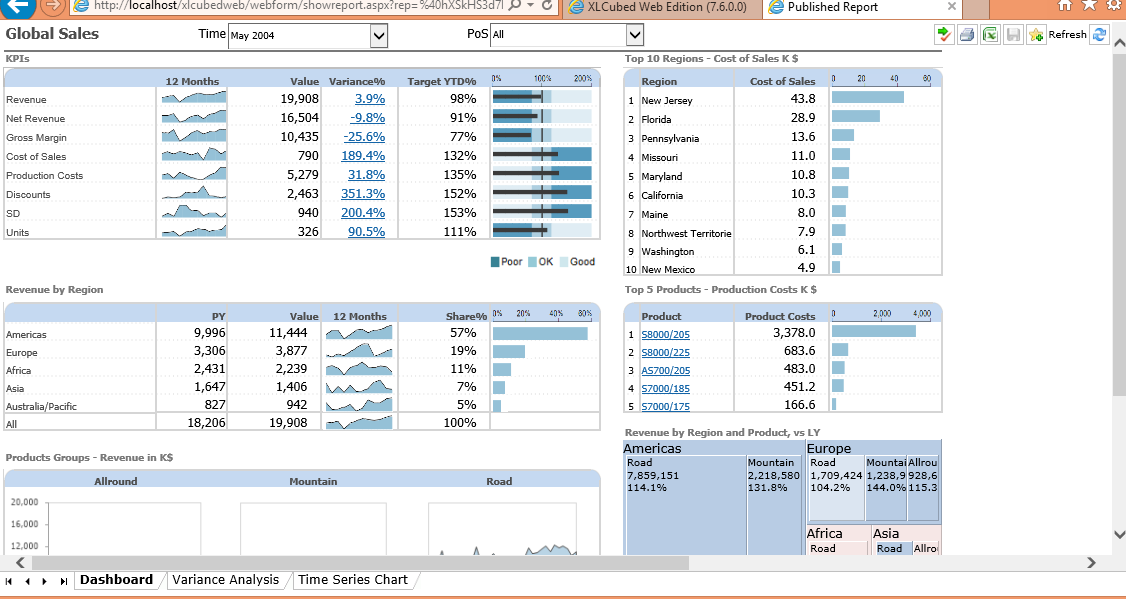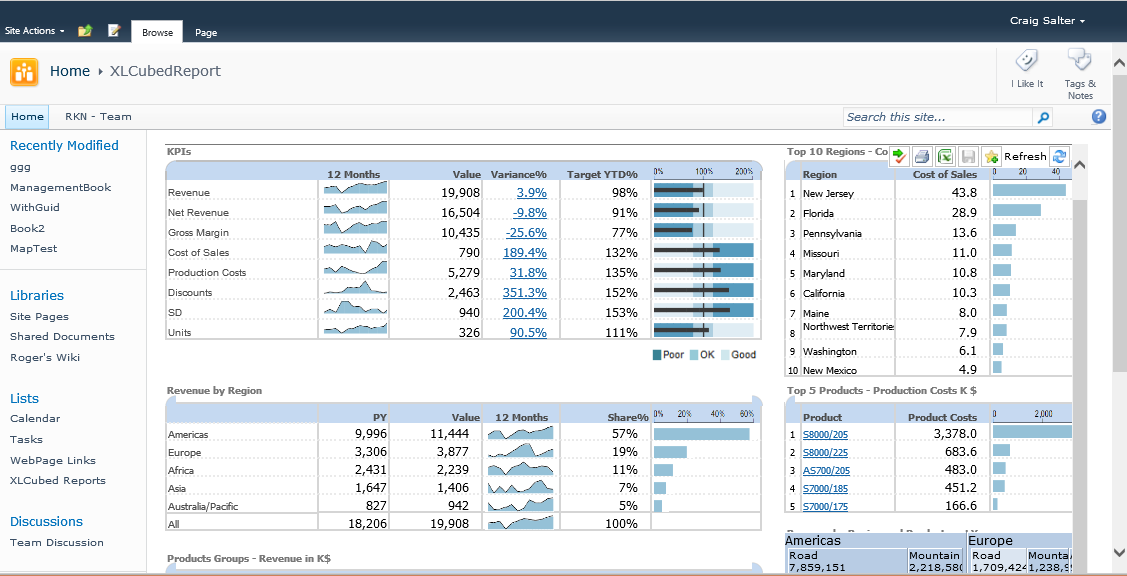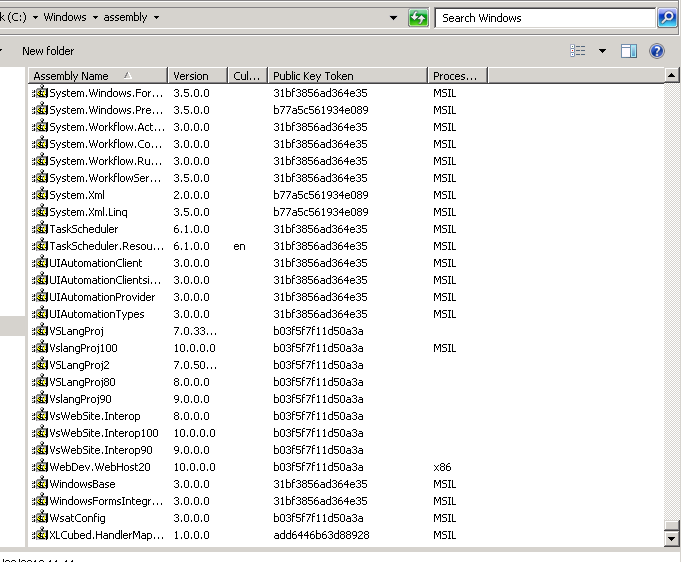| XLCubed is now FluenceXL. The new wiki can be found here: https://help.fluencexl.com/ |
Difference between revisions of "SharePoint Integration"
(→Configure redirect) |
(→Configure redirect) |
||
| Line 92: | Line 92: | ||
The next step is to add the configruation items required for the custom handler installed previously. Open the SharePoint web.config, usually in: | The next step is to add the configruation items required for the custom handler installed previously. Open the SharePoint web.config, usually in: | ||
| − | \inetpub\wwwroot\wss\VirtualDirectories\80 | + | \inetpub\wwwroot\wss\VirtualDirectories\80 |
To the section: | To the section: | ||
Revision as of 10:47, 19 September 2013
XLCubed have developed an option for tighter integration with SharePoint, allowing SharePoint to act as a repository for XLCubedWeb reports, so publication and report navigation is contained within SharePoint - this feature is currently in Beta.
Contents
[hide]Installing
There are several steps to complete configuration, this requires XLCubedWeb to be already setup and configured. There are 2 ways to display the reports, as standalone pages redirecting the user to XLCubedWeb or by creating a "Container" page so the report is displayed within a standard SharePoint page.
Custom Handler
XLCubed Handler Assmebly
The first stage is to install the custom handler for XLCubed Reports on the SharePoint server. You need to download and extract following file:
http://www.xlcubed.com/downloads/xlcubedhandler.zip
Once installed this needs to be installed in the GAC, the easiest way is to use Windows Explorer to drag the file into the \windows\system32\Assembly folder.
Register Handler with IIS
You now need to register the Assembly with IIS, this can be done by editing the SharePoint web.config, usually in:
\inetpub\wwwroot\wss\VirtualDirectories\80
in the
<system.web>
<compilation>
<assemblies>
collection add the line:
<add assembly="XLCubed.HandlerMapping, Version=1.0.0.0, Culture=neutral, PublicKeyToken=add6446b63d88928" />
in:
<system.webServer>
<modules>
Add the following:
<add name="XLCubedModule" type="XLCubed.HandlerMapping.XLCubedModule, XLCubed.HandlerMapping, Version=1.0.0.0, Culture=neutral, PublicKeyToken=add6446b63d88928" />
Set icon file type
Download the following file: http://www.xlcubed.com/downloads/xlcubed.gif and copy it to the "Template\Images" folder, for example:
\Program Files\Common Files\Microsoft Shared\Web Server Extensions\14\Template\Images
Then edit "docicon.xml" in the "Template\Xml" folder (\Program Files\Common Files\Microsoft Shared\Web Server Extensions\14\Template\Xml) and add the following line to:
<DocIcons> <ByExtension>
<Mapping Key="xl3wbz" Value="xlcubed.gif"/>
Custom Report Page (Optional)
If you want to display the XLCubed Reports within the context of Sharepoint (Option 2 in the example screens), then you can do that by using creating a page containg a custom webpart.
WebPart installation
Follow the standard SharePoint guider, but use the following file for the updated webpart:
http://www.xlcubed.com/downloads/XLCubedSharepoint_Integration.zip
Page creation
Create a page to display all XLCubed reports in, in this case we'll call it XLCubedReport.
Insert a "XLCubed Page Viewer" web part and edit it:
Set the height of the web part and change the "Chrome Type" to none:
Under "Custom Properties" set "Custom String" to the following (updating it to reflect the actual xlcubedweb location):
http://servername/xlcubedweb/WebForm/ShowReport.aspx
After setting the properties you should see an XLCubed error message, this is fine it's showing that the page is able to find the server but hasn't supplied a report to display yet.
Configure redirect
The next step is to add the configruation items required for the custom handler installed previously. Open the SharePoint web.config, usually in:
\inetpub\wwwroot\wss\VirtualDirectories\80
To the section:
<configuration>
<appSettings>
Add a new key:
<add key="XLCubedReportURL" value="http://hvxl3-sp/SitePages/XLCubedReport.aspx?rep=%rep%&toolbar=true" />
If you are going for "Option 1" enter the XLCubedWeb server address:
http://xlcubedservername/xlcubedweb/WebForm/ShowReport.aspx?rep=%rep%
If you have created a custom sharepoint page then use that instead:
http://sharepointserver/SitePages/XLCubedReport.aspx?rep=%rep%
If you want to include a toolbar when display reports, you can add the following:
&toolbar=true