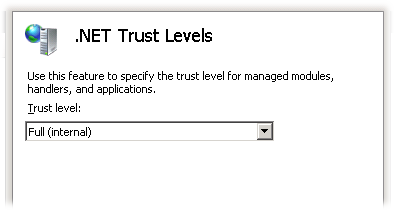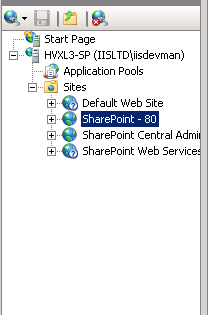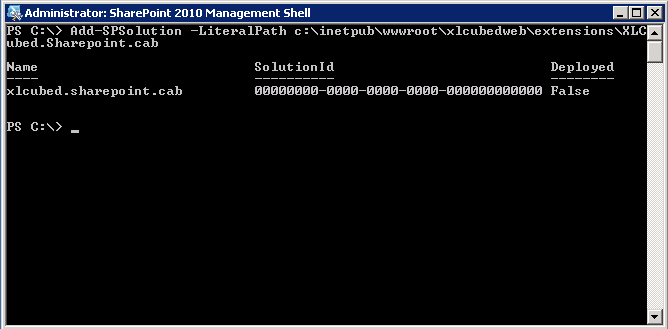| XLCubed is now FluenceXL. The new wiki can be found here: https://help.fluencexl.com/ |
SharePoint Web Part
XLCubed Version 6.5 introduces the XLCubed SharePoint Webpart, this allows XLCubed Reports to be embedded into SharePoint pages and allows connections between filter web-parts and other XLCubed Report web-parts. Please contact support@xlcubed.com if you'd like to gain access to this feature.
Contents
[hide]Installing
Copy the CAB file onto the SharePoint server, for example c:\inetpub\wwwroot\xlcubedweb\extensions.
- Enable full trust in IIS - run Internet Information Services Manager.
- Click on the server and select .Net Trust Levels
- Change the trust level to Full (Internal)
- Enable full trust on the SharePoint website
- Click on the SharePoint website and select .Net Trust Levels
- Change the trust level to Full (Internal)
- Run the SharePoint 2010 ManagementShell (Start -> Microsoft SharePoint 2010 Products -> SharePoint 2010 Management Shell:
- Register the .CAB with Sharepoint:
- Add-SPSolution -LiteralPath c:\inetpub\wwwroot\xlcubedweb\extensions\XLCubed.Sharepoint.cab
- Deploy the webpart to the SharePoint websites
- Install-SPSolution -Identity xlcubed.sharepoint.cab -allwebapplications -force
The webpart show now be available in the list of available webparts, under the "Miscellaneous" items

Uninstalling
- Run the SharePoint 2010 ManagementShell (Start -> Microsoft SharePoint 2010 Products -> SharePoint 2010 Management Shell:
- Remove the webpart from the SharePoint websites
- UnInstall-SPSolution -Identity xlcubed.sharepoint.cab -allwebapplications
- Remove the .CAB from SharePoint:
- Remove-SPSolution xlcubed.sharepoint.cab
Using WebPart
Configuring
Insert the XLCubed Webpart:
Edit the Webpart:
Setup the XLCubed web server details and click OK:
Now the Report browser button will be enabled:
Click on the button and browse to the report to display on this page:
Give the report a defined height (if not already inserted into a control with a height defined)
Click OK/Apply to see the report embedded in the page
Linking XLCubedReport WebParts
XLCubed Webparts can be linked via Web Parameters - once a link is in place then when the web parameters with the same name are passed between the linked WebParts.
Insert 2 or more webparts in the same page, the select the Connections menu when editing the webpart:
Linking to filter WebParts
XLCubed Webparts can be linked to Filter webparts so that the parameters can be passed into the XLCubed Report - first you would need to defined the Web Parameters to be driven by the Filter control.
Then select the connections menu and Inbound Parameters - select the filter control to receive the parameter from
Select which Web Parameters is to receive the data from the filter: