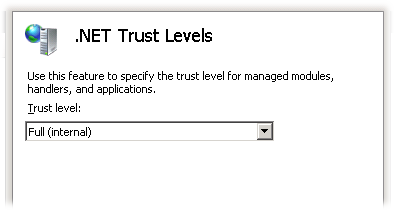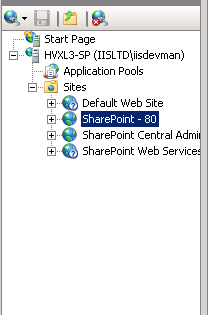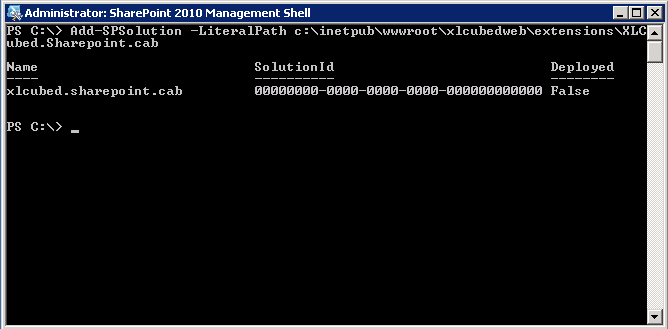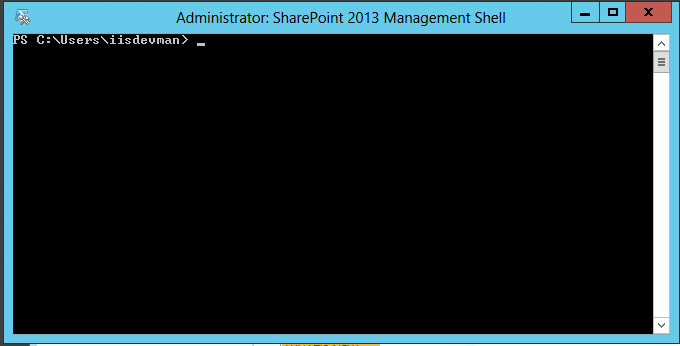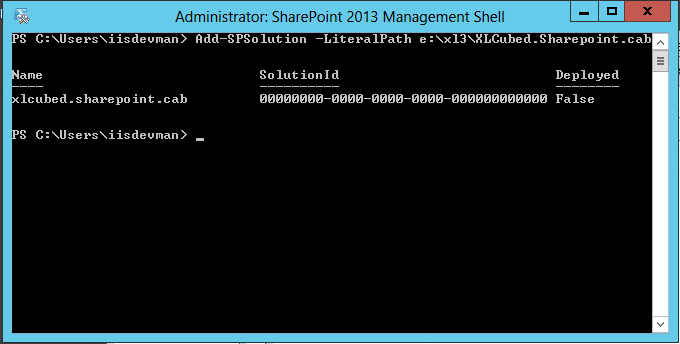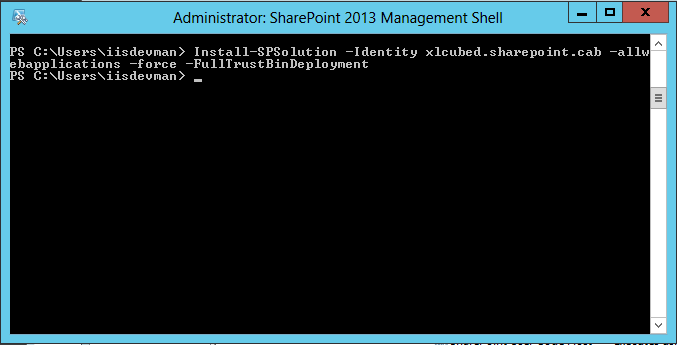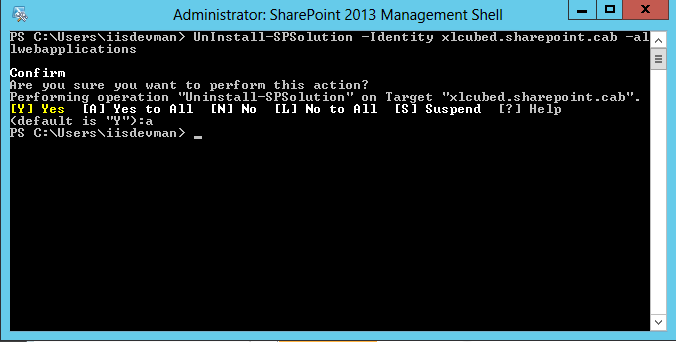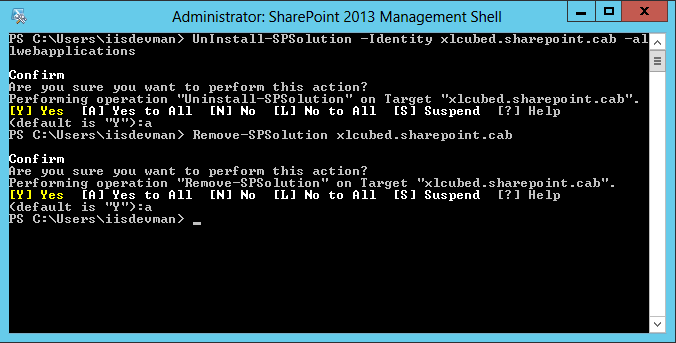| XLCubed is now FluenceXL. The new wiki can be found here: https://help.fluencexl.com/ |
SharePoint Web Part
The XLCubed SharePoint Webpart, available from XLCubed version 6.5, allows XLCubed Reports to be embedded into SharePoint pages and allows connections between filter web-parts and other XLCubed Report web-parts. Please contact support@xlcubed.com if you'd like to gain access to this feature.
Contents
[hide]Installing
Copy the CAB file onto the SharePoint server, for example c:\inetpub\wwwroot\xlcubedweb\extensions.
- Enable full trust in IIS - run Internet Information Services Manager.
- Click on the server and select .Net Trust Levels
- Change the trust level to Full (Internal)
- Enable full trust on the SharePoint website
- Click on the SharePoint website and select .Net Trust Levels
- Change the trust level to Full (Internal)
- Run the SharePoint 2010 ManagementShell (Start -> Microsoft SharePoint 2010 Products -> SharePoint 2010 Management Shell:
- Register the .CAB with Sharepoint:
- Add-SPSolution -LiteralPath c:\inetpub\wwwroot\xlcubedweb\extensions\XLCubed.Sharepoint.cab
- Deploy the webpart to the SharePoint websites
- Install-SPSolution -Identity xlcubed.sharepoint.cab -allwebapplications -force
The webpart will now be available in the list of available webparts, under the "Miscellaneous" items
You will need Version 7.5 to run in Sharepoint 2013
- Run the SharePoint 2013 ManagementShell (Start -> Microsoft SharePoint 2010 Products -> SharePoint 2010 Management Shell:
- Register the .CAB with Sharepoint:
- Add-SPSolution -LiteralPath c:\inetpub\wwwroot\xlcubedweb\extensions\XLCubed.Sharepoint.cab
- Deploy the webpart to the SharePoint websites
- Install-SPSolution -Identity xlcubed.sharepoint.cab -allwebapplications -force
The webpart will now be available in the list of available webparts, under the "Miscellaneous" items
Uninstalling
- Run the SharePoint 2010 ManagementShell (Start -> Microsoft SharePoint 2010 Products -> SharePoint 2010 Management Shell:
- Remove the webpart from the SharePoint websites
- UnInstall-SPSolution -Identity xlcubed.sharepoint.cab -allwebapplications
- Remove the .CAB from SharePoint:
- Remove-SPSolution xlcubed.sharepoint.cab
- Run the SharePoint 2013 ManagementShell (Start -> Microsoft SharePoint 2013 Products -> SharePoint 2013 Management Shell:
- Remove the webpart from the SharePoint websites
- UnInstall-SPSolution -Identity xlcubed.sharepoint.cab -allwebapplications
- Remove the .CAB from SharePoint:
- Remove-SPSolution xlcubed.sharepoint.cab
Using WebPart
Configuring
Insert the XLCubed Webpart:
Edit the Webpart:
Setup the XLCubed web server details and click OK:
Now the Report browser button will be enabled:
Click on the button and browse to the report to display on this page:
Give the report a defined height (if not already inserted into a control with a height defined)
Click OK/Apply to see the report embedded in the page
Linking XLCubedReport WebParts
XLCubed Webparts can be linked via Web Parameters - once a link is in place then when the web parameters with the same name are passed between the linked WebParts.
Insert 2 or more webparts in the same page, the select the Connections menu when editing the webpart:
Linking to filter WebParts
XLCubed Webparts can be linked to Filter webparts so that the parameters can be passed into the XLCubed Report - first you would need to defined the Web Parameters to be driven by the Filter control.
Then select the connections menu and Inbound Parameters - select the filter control to receive the parameter from
Select which Web Parameters is to receive the data from the filter:
Troubleshooting
If the SharePoint website is in the browser's "Trusted Sites" list then you may need to enable "Access data sources across domains". This can be found in the browser's Tool -> Internet Options form, under "Security" click "Custom" for "Trusted Sites".