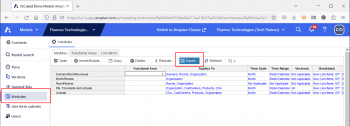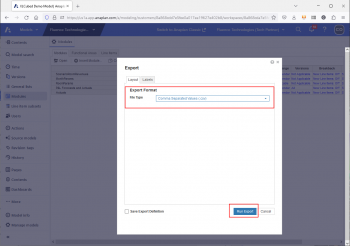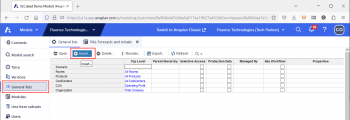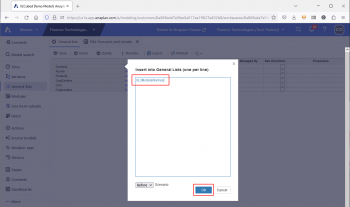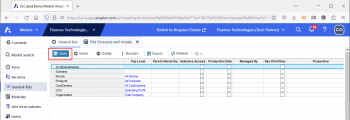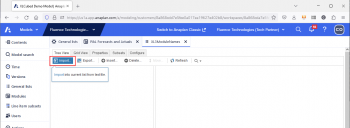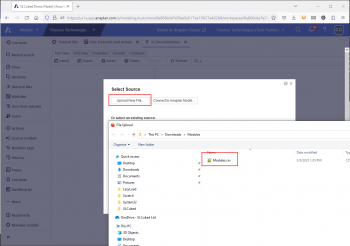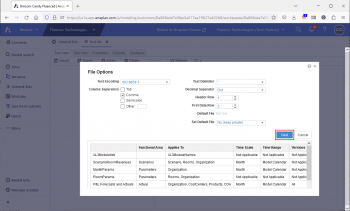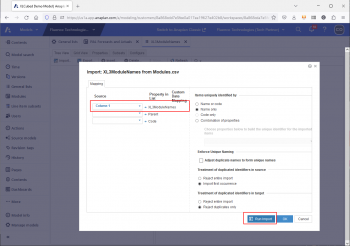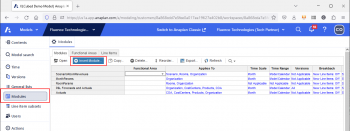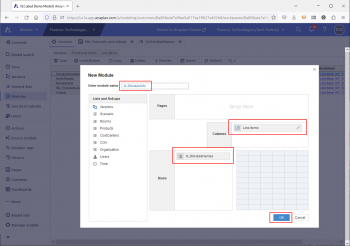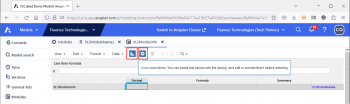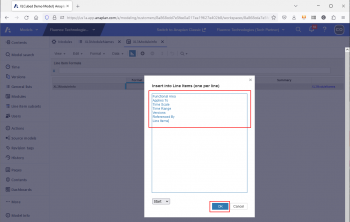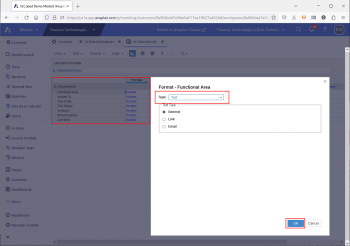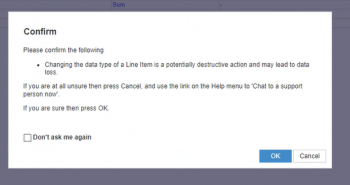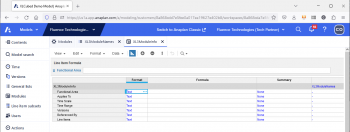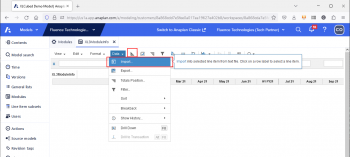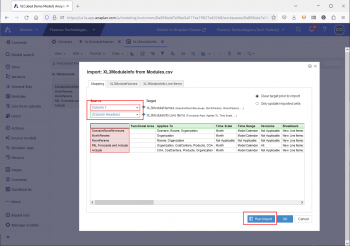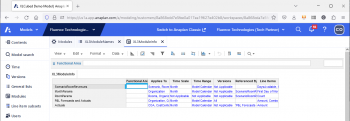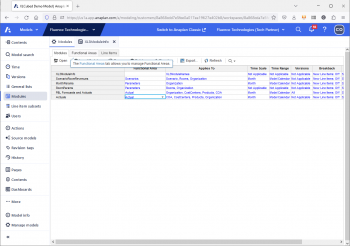| XLCubed is now FluenceXL. The new wiki can be found here: https://help.fluencexl.com/ |
Anaplan Metadata
You can make your Anaplan model easier to browse in XLCubed by adding a module containing some extra data about the model.
There are a few steps to do this, but they should be simple to follow. You can click any screen shot to see a larger version.
- Export the Module info
- In the Modules screen click the export button
- Ensure the export type is set to csv and click "Run Export"
- Create the module list
- In the General lists screen click Insert
- Add a List called XL3ModuleNames
- Pick the new List and Open it to add data
- Press the Import button
- Pick the Modules.csv file you exported in stage 1
- The default File Options are fine, click Next
- Set the source column to Column 1 and click Run Import
- You will see a screen saying the Import has completed
- Create a new Module for the data
- Return to the Modules screen and click "Insert Module"
- Create a new module called XL3ModuleInfo. You should remove any Time/Version/Other dimension and add the XL3ModuleNames item created earlier
- Open the newly created Module and switch to Blueprint view. Then Press the + button to add Line Items
- Add the following list of Line Items
- Functional Area
- Applies To
- Time Scale
- Time Range
- Versions
- Referenced By
- Line Items
- For each Line Item, change the Format from Number to Text
- If you see a warning about changing the data type, confirm this is OK
- The result should have all Items set to Text
- Import the model data
- Switch from Blueprint mode to Regular mode and click Data -> Import
- Pick the existing Modules.csv file you uploaded earlier. It will now be in the list of existing files.
- Update the Mapping so that
- Column 1 -> XL3ModuleNames
- (Column Headers) -> XL3ModuleInfo Line Items
- Then press Run Import
- You will see a warning about missing Line Items, this is expected, the relevant data will have been imported.
- The module contains the data about the module structure and can be read by XLCubed.
If there are any changes to the model structure you can Export the Modules.csv file again and repeat the Import model data step. For example we can add "Functional Areas" to the module configuration, and after re-importing we see updated data.