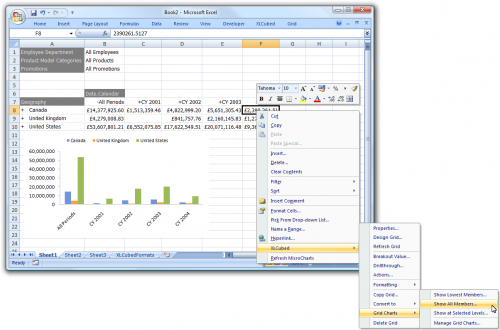| XLCubed is now FluenceXL. The new wiki can be found here: https://help.fluencexl.com/ |
Difference between revisions of "Grid Charts"
m (→Show All Members) |
(Added categories) |
||
| Line 21: | Line 21: | ||
==Configuring Existing Charts== | ==Configuring Existing Charts== | ||
Right-clicking a Grid and choosing {{Menu|XLCubed|Grid Charts|Manage Grid Charts...}} allows you to change the chart type and what members are being charted. | Right-clicking a Grid and choosing {{Menu|XLCubed|Grid Charts|Manage Grid Charts...}} allows you to change the chart type and what members are being charted. | ||
| + | |||
| + | [[Category:Grid Reporting]] | ||
Revision as of 12:54, 8 October 2010
Grid Charts introduce truly dynamic charting to XLCubed. One or more Grid charts can be tied to each Grid. You have the ability to specify the level being charted (Entire Grid / Specific Level / Lowest Level) as shown below, and the charts will change, grow and shrink with the Grid. Once created, the Grid chart can be sized and formatted as with a standard Excel chart.
To create a Grid Chart, right-click on a Grid and choose XLCubed > Grid Charts and then the type of Chart.
Contents
[hide]Chart Types
Show Lowest Members
This option charts the cross-section of the lowest levels in the Grid:
Show All Members
This option creates a Grid chart which shows details of the entire visible Grid:
Show at Selected Levels
The levels option allows you to select which levels of the Grid hierarchies are used for the chart:
Configuring Existing Charts
Right-clicking a Grid and choosing XLCubed > Grid Charts > Manage Grid Charts... allows you to change the chart type and what members are being charted.