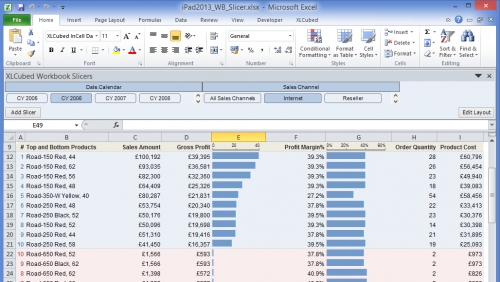| XLCubed is now FluenceXL. The new wiki can be found here: https://help.fluencexl.com/ |
Difference between revisions of "Workbook Slicers"
(→See also) |
|||
| (16 intermediate revisions by 5 users not shown) | |||
| Line 1: | Line 1: | ||
As of [[Version 8]] you can create [[Dimension Slicers|slicers]] at the workbook level which can be displayed for all sheets in a workbook. | As of [[Version 8]] you can create [[Dimension Slicers|slicers]] at the workbook level which can be displayed for all sheets in a workbook. | ||
| − | These slicers are displayed in a | + | These slicers are displayed in a slicers pane which can be arranged vertically or horizontally. The slicer pane stays in place when the sheet is changed, meaning that in a multi-sheet workbook you need now only define one set of slicers, which you can then configure to show or hide for individual sheets as needed. |
==Turning on the pane== | ==Turning on the pane== | ||
| − | The workbook | + | The workbook slicer pane can be turned on in Excel using the {{Menu|Slicer|Workbook Slicers}} ribbon item |
| − | |||
On the web there is a toolbar button to toggle the pane, which is enabled if the current report has workbook slicers available. | On the web there is a toolbar button to toggle the pane, which is enabled if the current report has workbook slicers available. | ||
==Configuring Slicers== | ==Configuring Slicers== | ||
| − | + | Within the slicer pane the Add Slicer button brings up the standard slicer design form, so from here you create the workbook slicers in the same way as you would the existing sheet based slicers. The image below shows the slicer pane. | |
| + | [[Image:WorkbookSlicer3.png|500px|centre]] | ||
| − | The Edit Layout button allows you to configure the slicer order and padding. It also allows slicers be visible or hidden on specific sheets. For example you may wish to hide a slicer for a particular sheet where it | + | The Edit Layout button allows you to configure the slicer order and the padding between individual slicers. It also allows slicers to be visible or hidden on specific sheets. For example you may wish to hide a slicer for a particular sheet where it is not used. |
| − | To size slicers right click the slicer and turn on | + | To size the slicers right click the slicer and turn on 'move / size' as you would for embedded slicers. |
===Linking to the report=== | ===Linking to the report=== | ||
| − | This is done in the same way as with embedded slicers. Workbook slicers appear in the slicer drop down, and | + | This is done in the same way as with embedded slicers. Workbook slicers appear in the slicer drop down, and they can be linked to directly from grids and other XLCubed objects . They can also output their selection into an Excel cell for use in for example the report title or by XLCubed formulae. |
| + | |||
| + | ==Compatibility== | ||
| + | Workbook slicers publish to XLCubed Web Edition, and will be positioned in the same location as when the workbook was published. Their positioning on the web is fixed, but the slicer pane itself can be toggled on and off. Workbook slicers are not available in Excel 2003 or earlier. | ||
| + | |||
| + | == See also == | ||
| + | * [[Dimension Slicers]] | ||
| + | * [[SQL Slicers]] | ||
| + | * [[Excel Range Slicers]] | ||
| + | * [[Date Slicer|Date Slicers]] | ||
| + | * [[Time Slider]] | ||
| + | |||
| + | |||
| + | [[Category:Slicers]] | ||
Latest revision as of 09:35, 6 October 2016
As of Version 8 you can create slicers at the workbook level which can be displayed for all sheets in a workbook.
These slicers are displayed in a slicers pane which can be arranged vertically or horizontally. The slicer pane stays in place when the sheet is changed, meaning that in a multi-sheet workbook you need now only define one set of slicers, which you can then configure to show or hide for individual sheets as needed.
Contents
[hide]Turning on the pane
The workbook slicer pane can be turned on in Excel using the Slicer > Workbook Slicers ribbon item
On the web there is a toolbar button to toggle the pane, which is enabled if the current report has workbook slicers available.
Configuring Slicers
Within the slicer pane the Add Slicer button brings up the standard slicer design form, so from here you create the workbook slicers in the same way as you would the existing sheet based slicers. The image below shows the slicer pane.
The Edit Layout button allows you to configure the slicer order and the padding between individual slicers. It also allows slicers to be visible or hidden on specific sheets. For example you may wish to hide a slicer for a particular sheet where it is not used.
To size the slicers right click the slicer and turn on 'move / size' as you would for embedded slicers.
Linking to the report
This is done in the same way as with embedded slicers. Workbook slicers appear in the slicer drop down, and they can be linked to directly from grids and other XLCubed objects . They can also output their selection into an Excel cell for use in for example the report title or by XLCubed formulae.
Compatibility
Workbook slicers publish to XLCubed Web Edition, and will be positioned in the same location as when the workbook was published. Their positioning on the web is fixed, but the slicer pane itself can be toggled on and off. Workbook slicers are not available in Excel 2003 or earlier.