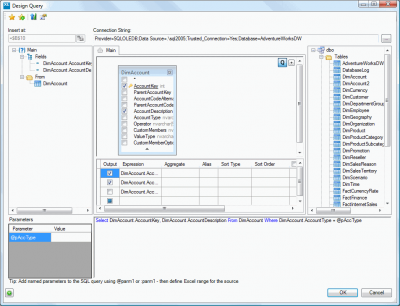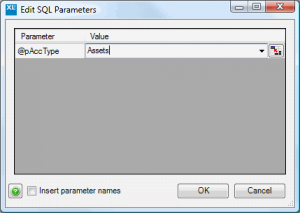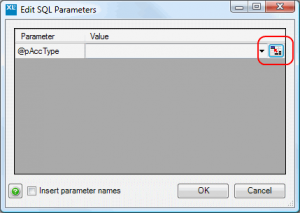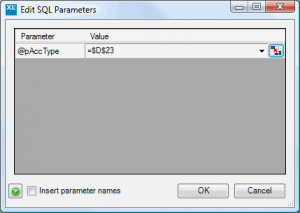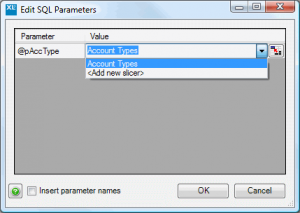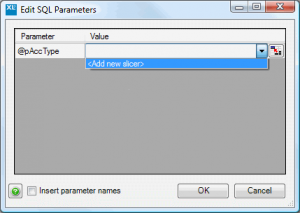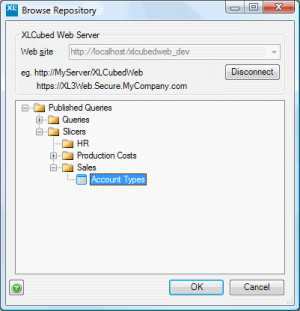| XLCubed is now FluenceXL. The new wiki can be found here: https://help.fluencexl.com/ |
Difference between revisions of "Using SQL Parameters"
(Created page with "==Creating SQL Parameters== When editing the SQL query, the SQL Administrator can create parameters that can later be edited by Standard SQL Users. To...") |
(→Values from an Excel range) |
||
| Line 12: | Line 12: | ||
To drive the Table or Slicer from an Excel range, click the select range button: [[File:SqlParamRange1.png|300px|thumb|center|The Edit SQL Parameters form, with the Select Range button highlighted]] | To drive the Table or Slicer from an Excel range, click the select range button: [[File:SqlParamRange1.png|300px|thumb|center|The Edit SQL Parameters form, with the Select Range button highlighted]] | ||
| − | Select a range in the dialog that appears, and the range reference will appear in the parameters grid: [[File:SqlParamRange2.png|300px|thumb|center|The Edit SQL Parameters form, showing a range reference to D23]] | + | Select a range in the dialog that appears, and the range reference will appear in the parameters grid: |
| + | |||
| + | [[File:SqlParamRange2.png|300px|thumb|center|The Edit SQL Parameters form, showing a range reference to D23]] | ||
==Values from a Slicer== | ==Values from a Slicer== | ||
Revision as of 14:12, 23 August 2012
Contents
[hide]Creating SQL Parameters
When editing the SQL query, the SQL Administrator can create parameters that can later be edited by Standard SQL Users.
To create the parameter, type the SQL query as usual, but substitute @paramName to create a parameter named paramName. The parameter can then be edited by clicking on the Parameters grid. The following screenshot shows a parameter named @pAccType created in the Parameters grid:
These parameters can then set them from several different data sources, shown below.
Static Values
To use a single, static value in a SQL report, the value can be typed in directly:
Values from an Excel range
To drive the Table or Slicer from an Excel range, click the select range button:
Select a range in the dialog that appears, and the range reference will appear in the parameters grid:
Values from a Slicer
You can either select an existing Slicer or create a new one.
Selecting an Existing Slicer
If a Slicer already exists in the workbook, you may select it directly in the Edit Parameters dialog:
Creating a New Slicer
If no appropriate Slicer exists, you may create a new one.
- In the Edit Parameters dialog, select the <Add new slicer> option:
- Select the published slicer query (or, for SQL Administrators, design your query):
- When you click OK , you will have the opportunity to select any parameters if applicable, and to select a location for the new Slicer.