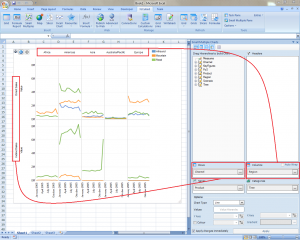| XLCubed is now FluenceXL. The new wiki can be found here: https://help.fluencexl.com/ |
Difference between revisions of "Category:Small Multiple Charts"
(→Hierarchy positioning) |
(→UI) |
||
| Line 23: | Line 23: | ||
[[File:SmallMultiplesAxes.png|thumb|none|Chart layout]] | [[File:SmallMultiplesAxes.png|thumb|none|Chart layout]] | ||
| + | |||
| + | |||
| + | Clicking a hierarchy once it is in a box brings up the member selector with the usual XLcubed options including drive from range and linking to slicers. | ||
| + | |||
| + | ===Chart appearance options=== | ||
| + | |||
| + | The "Options" section on the task pane allows you to pick some chart styles. | ||
| + | |||
| + | The simplest allows you to change chart type to some of the standard types; column, bar, line so on. | ||
| + | |||
| + | |||
| + | The next options allow comparing two numbers directly in the chart, most often in the form of an X-Y scatter plot. | ||
| + | |||
| + | To do this drop a hierarchy (usually measures) onto the "Value Hierarchy" box, and pick "Scatter" from the Chart Type selector. | ||
| + | |||
| + | Next, you'll be prompted to pick members for the X and Y axes. Fill these in and then the chart will display: | ||
==Trends== | ==Trends== | ||
Revision as of 12:43, 11 March 2011
Introduction
Small multiple charts is a term popularised by Edward Tufte. They allow comparing data series as they are repeated for different members.
In XLCubed they are useful for visualising large amounts of data, as hundreds of data points can be plotted and compared easily.
This allows users to find trends and outliers in the data more easily than by trying to study a large table of data.
UI
To create a small multiple click the menu item on the ribbon/toolbar. A blank chart and the small multiple task pane appear.
The task pane is the designer for you chart, and supports drag drop and the familiar XLCubed Member selector.
Hierarchy positioning
On the small multiple pane there are 4 boxes you can drop hierarchies in.
Two are familiar from normal Excel charts. The "Categories" box defines the members that appear on the X-Axis, and the "Series" box defines the members that will display as a separate series.
The "Rows" and "Columns" boxes define how the charts are repeated, best shown by an example
Clicking a hierarchy once it is in a box brings up the member selector with the usual XLcubed options including drive from range and linking to slicers.
Chart appearance options
The "Options" section on the task pane allows you to pick some chart styles.
The simplest allows you to change chart type to some of the standard types; column, bar, line so on.
The next options allow comparing two numbers directly in the chart, most often in the form of an X-Y scatter plot.
To do this drop a hierarchy (usually measures) onto the "Value Hierarchy" box, and pick "Scatter" from the Chart Type selector.
Next, you'll be prompted to pick members for the X and Y axes. Fill these in and then the chart will display:
Trends
Pages in category ‘Small Multiple Charts’
The following 13 pages are in this category, out of 13 total.